Zotero is not yet compatible with macOS Big Sur, which is currently available as a developer beta. We expect to support Big Sur by the time it launches in the fall, but you should not install a Big Sur beta in the meantime if you rely on Zotero.
We'll post here with any updates.
- A new Zotero beta is now available that fixes most known compatibility problems with Big Sur, including broken Word integration, empty user-interface components (context menus, popups, and tab labels), and degraded graphics performance. There are still some additional issues we're aware of.
We still strongly recommend against upgrading to the Big Sur beta — either to the current developer betas or the upcoming public betas — on a production machine, but if you've already upgraded, you can run the Zotero beta to restore most functionality. - edited August 29, 2020Zotero 5.0.90 for Mac is available now with the above-mentioned fixes for Big Sur. As noted above, there are still some cosmetic issues, and we (and Apple) still recommend against installing the Big Sur beta on a production machine.
- edited August 31, 2020I'm beta-testing macOS Big Sur and just installed the latest Zotero update. I notice the cosmetic fixes (empty user-interface components, etc) but I have noticed a new issue. When connected to an external monitor, the Zotero window does not resize correctly when moving it from the built-in MacBook display to the external display and vice versa. The Zotero window appears properly for the display it is first launched in, whichever it is.
Running macOS Big Sur public beta 5 on MacBook Pro 16-inch 2019, Zotero 5.0.90. Monitor: Fujitsu model VL-E22-8T with 1920x1080 resolution connect via one usb-c to DisplayPort cable. - I am using the latest beta update on Big Sur and experience the same issues that garrekds mentions about external monitors. Also, I've noticed when I click the green fullscreen button in Zotero while it is on any monitor, the application becomes unresponsive and/or crashes.
- We have a fix for the broken full-screen button coming soon.
I'll see if I can reproduce the external-monitor issue. - Zotero 5.0.93 is out now with additional compatibility fixes for Big Sur, including the problem with the full-screen button.
We still need to look into the external-monitor resizing issue, but we now consider Zotero officially compatible with Big Sur (which will likely be released next week or soon thereafter). If you notice any other problems, let us know. - Awesome work. So cool to have this prioritized for a smooth transition. I know I (and I'm sure many others) appreciate the hard work. Thank you.
- edited November 13, 2020Great work with transition to Big Sur!
Do you plan to change or resize a little bit a Zotero icon for Big Sur?
It is a little bigger than the other Big Sur style icon - edited November 14, 2020Hi guys. I still have the external monitor issue, even though I'm not entirely sure it's the same manifestation thereof as it was supposedly fixed…
So, my setup is a Hi-DPI built-in monitor (I'm using a 5K iMac) and an old-school 1080p 24' Philips 237E4LH monitor, and whenever I move Zotero from the main iMac screen to the external one, the window and chrome itself will be the right size, but the UI contents will be pushed to the former's lower quarter, at half the with and height in pixels.
I can get away with expanding Zotero to fullscreen on the secondary screen and back again to a floating window (which is absolutely necessary, as otherwise the plugin's reference input dialog won't show up when working in Word), because it will indeed look and work mostly right, but then I get the opposite issue if I drag the window back to the main screen (again, the size will be just right, but its contents are blown to twice the width and height and, thus, become cropped).
Now, that option would be workable, if a bug I was already soldiering through when using Catalina hadn't become much worse. When right-clicking on any item in my library (an action I perform *a lot*, as I have my library stored on my unlimited student Google Drive and syncing through ZotFile and, thus, have to rename any new item I add to ensure that process), sometimes I'd get a proper, non-retina contextual menu, but sometimes (alternately?) the menu would be the right size but be populated with tiny text. Now, in Big Sur, that only works the first time you open a contextual menu; from then on and until you quit and reopen the application, contextual menus will appear in in the wrong (integrated) screen, populated at a minuscule scale that I assume is just regular @1x text rendered in @2x Retina.
I'm utterly convinced this has to do with the entire regular vs. Hi-DPI screen discrepancy; almost all apps I have gracefully transition from one mode to the other the very moment my mouse cursor crosses that gap across monitors, while Zotero now seems seriously broken in that regard (interestingly, before said crossing and definitive mode switching, the main Zotero window does look like it will render correctly as per its pre-switch downsampled preview, except it doesn't). In any case, if you want my to do a video demonstration of this bug, please let me know. - @joaofrgomes no one said the external monitor issue is fixed; on the contrary:
And that does sound exactly like the issue you're describingWe still need to look into the external-monitor resizing issue - Oh, sorry, you're right, I misread that part, I must be tired or something.
I can certainly use Zotero and do my ZotFile renaming operations (now I'm doing it using the keyboard after opening the contextual menus because they're all over the place – especially the sub-menus – and clicking them would be an absolute chore), no biggie, but I'm eagerly awaiting for an update. Thanks! - I also experience the external-monitor resizing issue on Big Sur. Glad to hear I'm not the only one!
- Quick update: I only realized this today, but I don't need to take Zotero to fullscreen and back, a simple manual resize (which doesn't even have to wait for the operation to be finished, I can just drag down some pixels from the top edge of the window and back up again in a single operation) or a zoom out and zoom in (by clicking the green button with Option pressed) will do the trick, either on the built-in Retina screen or on the external, low-DPI one.
- I am running Juris-M on Big Sur now and while it works perfectly, I did come across some graphical glitches. I use the Dutch language version, I don't know if the same happens in other languages and if it also happens in the Zotero client.
1. The search bar in the main screen is grey instead of white.
2. In Settings, the submenus are white when selected (so you can't read the text).
3. In Word, when you click on “Document Preferences” the selected submenu is white and the other submenus are so close to each other it is difficult to read.
4. When adding a new citation in Word, only the right half of the magnifying glass is visible. - @DutchJurismUser: Those things have already been fixed in Zotero.
- Ah thanks, I though Zotero updates are immediately implemented in Jurism as well. (I have Jurism 5.0.93, but then I guess it's not equivalent to Zotero 5.0.93)
- Most changes probably are, but this required an update to the underlying framework to fix the OS compatibility problems — not sure if @fbennett was aware of that.
- Just to say same issue with resizing.
1) iMac Retina screen, second screen connected by HDMI.
2) Open on Second Monitor
3) Formatting correct on second screen
3) Move to Retina screen - super zoomed in.
4) Go full-screen & fixes it (and stays correct if I leave full screen)
5) Drag back to second monitor - now super zoomed out
4) Go full-screen & fixes it (and stays correct if I leave full screen) - @michaeledwardmarks yes, the same like on my iMac.
- There's just been a slew of 5.0.93mX updates on Juris-M over the past few days, you might want to check if there's an upgrade for you.
- (Just to clarify for others, @emilianoeheyns is addressing @DutchJurismUser — Juris-M won't have a fix for the external monitor issue before Zotero does.)
- I have Mac Big Sur OS running on a Mac Mini with M1 chip and the latest download of Zotero. When I click on the Zoter Icon to open it, I get a blank screen with a smaller blank box in the center. What am I doing wrong?
- @ehutchins: Can you take a screenshot that shows what you're describing, upload it somewhere (e.g., Dropbox), and provide a link here? We'd also want to see a Report ID.
- edited December 21, 2020Another quick update: I swapped my old-school 24' 1080p screen with a 27' 4K one, running in 5K resolution downsampled to 4K to match the UI elements on the iMac's internal screen… Accordingly, I now no longer experience that @1x/@2x issue I and others just described, and won't ever be able to test it again, either.
However, I'm now getting a different, albeit probably related issue: if I have Zotero on the secondary screen (as I always do), and right-click something or click on a drop-down menu on my library after opening the app or a new window (including Preferences) I'll get the corresponding contextual menu on that screen at first, but all subsequent right clicks or clicks on drop-down menus will open any and all contextual menus at the proper x/y coordinates… except on the primary screen!
Also, I believe I was getting this issue with the older monitor, so it's likely a new, generic issue in Big Sur.
I don't know if this is in any way related to Zotero's behaviour regarding the citation plugin popup (which I do wish would always appear in front of Microsoft Word, on the primary screen, and if this was just a happy, accidental outcome of what is effectively a bug, you should either add some way to check which screen Word is open on or allow users to select which screen on which to open the popup by default), but it is mightily annoying.
Lately I've been resorting to using the keyboard to pick all of my selections, because otherwise traversing what is effectively 2560 pt. with the mouse cursor just to select a menu item is just nuts.
I know I'm probably in the minority here with my setup but, at least for me, working with two screens for academic writing is an absolute must and has been since I tried it way back in 2010 or so. - Update: I reinstalled the Zotero app and everything worked perfectly. All my data was intact and functionality is outstanding.
Hutchins - @garrekds, @MJ94, @joaofrgomes, @gregjp48, @michaeledwardmarks:
The scaling issue when moving Zotero between monitors should be fixed in the latest Zotero beta, and the fix will be included in 5.0.95. - Is the Zotero standalone application compatible with MacOS Big Sur? If not, is it likely to be in the foreseeable future?
Best apps live in Setapp
MacBook Pro (13-inch, M1, 2020) MacBook Pro (13-inch, 2020, Two Thunderbolt 3 ports) MacBook Pro (13-inch, 2020, Four Thunderbolt 3 ports) MacBook Pro (16-inch, 2019). I have an HP DeskJet 1055 printer that worked fine under MacOS 10 Catalina until about a month ago when it began to make messages that indicated that some of its driver modules were malware. In the hope of correcting this, I've installed MacOS 11.0.1 Big Sur. MacOS Big Sur introduces a cryptographically signed system volume that protects against malicious tampering. It also means that your Mac knows the exact layout of your system volume, allowing it to begin software updates in the background while you work.
Apple has released the eighth pre-release beta version of macOS Big Sur 11.3 to registered developers and other beta testers. The latest beta update - arriving on 13 April 2021 - comes more than. Screenshot taken on the macOS 11 Big Sur public beta. In Catalina, the Notifications Center is split into two: A “Today” panel that comes with the day’s date, an embedded Calendar widget, an embedded Stocks widget, and an embedded Weather widget — plus whatever else you decide to add (or remove).
macOS Big Sur 11 has become available as a public macOS update starting November 12, 2020. This means now is the time to get your hands on all of its great features.
The recent macOS arrives with a revolutionary design change (many call it “macOS marries iOS”), a big Safari update, more Catalyst apps, and some substantial privacy enhancements. In this article, we’ll explain how to upgrade to Big Sur and make it work seamlessly on your Mac. This includes all the best options for installing macOS 11, based on your needs.
Prepare your Mac for Big Sur upgrade
We’ll start with your Mac. The fundamental question you should answer is “Can I install Big Sur on my MacBook?” Apple has shifted device compatibility a year or two, which means some of the older Macs are no longer compatible with macOS Big Sur — even those that can run macOS Catalina. Also, your Mac should have enough storage capacity to install the new operating system, and you should create a secure data backup before upgrading.
So here’s a step-by-step guide on how to get your Mac ready for the Big Sur upgrade.
1. Check system requirements
Printers Compatible With Mac Os 11 Big Sur
Would be a pity to go through the installation process only to find out you need to buy a new Mac for this. Let’s make sure this doesn’t happen. Check out the list of Macs compatible with macOS 11:
MacBook (2015 or later)
MacBook Air (2013 or later)
MacBook Pro (2013 or later)
Mac Pro (2013 or later)
Mac Mini (2014 or later)
iMac (2014 or later)
iMac Pro (2017 or later).
Found yours? Great. Another thing to consider is the minimum macOS requirement — a macOS version that your Mac should be running before switching. For macOS 11 Big Sur, it’s macOS 10.10 or later. If you use an older version, your Mac might misbehave during the installation process. You can find more on Big Sur system requirements here.
2. Free up storage for macOS 11 installation

Here’s a weird thing about new macOS versions: They require a specific amount of storage space — but you never know the exact amount. From what we’ve seen in the recent releases, a clean installation requires around 12.5GB of storage space, and an upgrade takes 18.5GB. Hence you might assume 15-20GB is the amount that should be good for macOS 11.
CleanMyMac X is a great Mac utility that will make sure you comply with the requirements — even if you don’t know the exact amount of storage you should free up. It removes all the clutter from your Mac, including old caches, file leftovers, mail attachments, and more. In other words, it wins you maximum free storage you wouldn’t be able to free up manually. So it’s a great tool to own, whether you decide to upgrade to Big Sur or not.
3. Backup your data
Big Sur Camping
Installing a new macOS version is always a big event for your Mac. A fresh start. To make sure you don’t lose anything from your Mac’s previous life, create a backup. You can use Apple’s Time Machine for the job, or go with a more advanced tool like Get Backup Pro. Unlike Time Machine, it can create bootable backups — which means enhanced security — and has lots of handy features like scheduling and compressing backups. The choice of tools is up to you, but make sure you don’t miss this step.
The steps described above are relevant for any macOS installations you might run in the future. So it’s a great idea to get CleanMyMac X and Get Backup Pro with the Setapp membership — it will cost you much less than buying individual app licenses. Once you’re all set, let’s get back to Big Sur and answer the question you came here for: “How do I update my Mac to macOS 11 in 2020?”
Here’s how to upgrade to Big Sur
You can get started with Big Sur as a member of Apple Developer Program, install the public beta, or get the public software update starting November 12. We’ve described the processes of installing the betas and the official macOS 11 version below.
Download and install macOS 11 developer beta
Back up your Mac with Get Backup Pro or Time Machine to make sure nothing gets lost in the shuffle
Go to developer.apple.com
Click Discover > macOS
On the macOS page, click Download in the top right corner
Sign in to your Developer account and select Install Profile
Find and launch the installer in the Downloads folder
Open the PKG file and agree to the terms of installation
Verify account by entering your system password
Access the update via System Preferences and click Update to install the beta.
Download and install macOS 11 public beta
Step one is always the same: Create a backup of your Mac with Get Backup Pro, Time Machine, or any other reliable backup app
Go to Apple’s beta website and sign up
In the top right corner, click on Enroll Your Devices > macOS
Scroll down to the bottom of the page, and select “Download the macOS Public Beta Access Utility” > Allow
Navigate to your Downloads folder and double-click on utility.dmg
Launch the .pkg installer and follow the instructions
Access and install the update via System Preferences > Software Update.
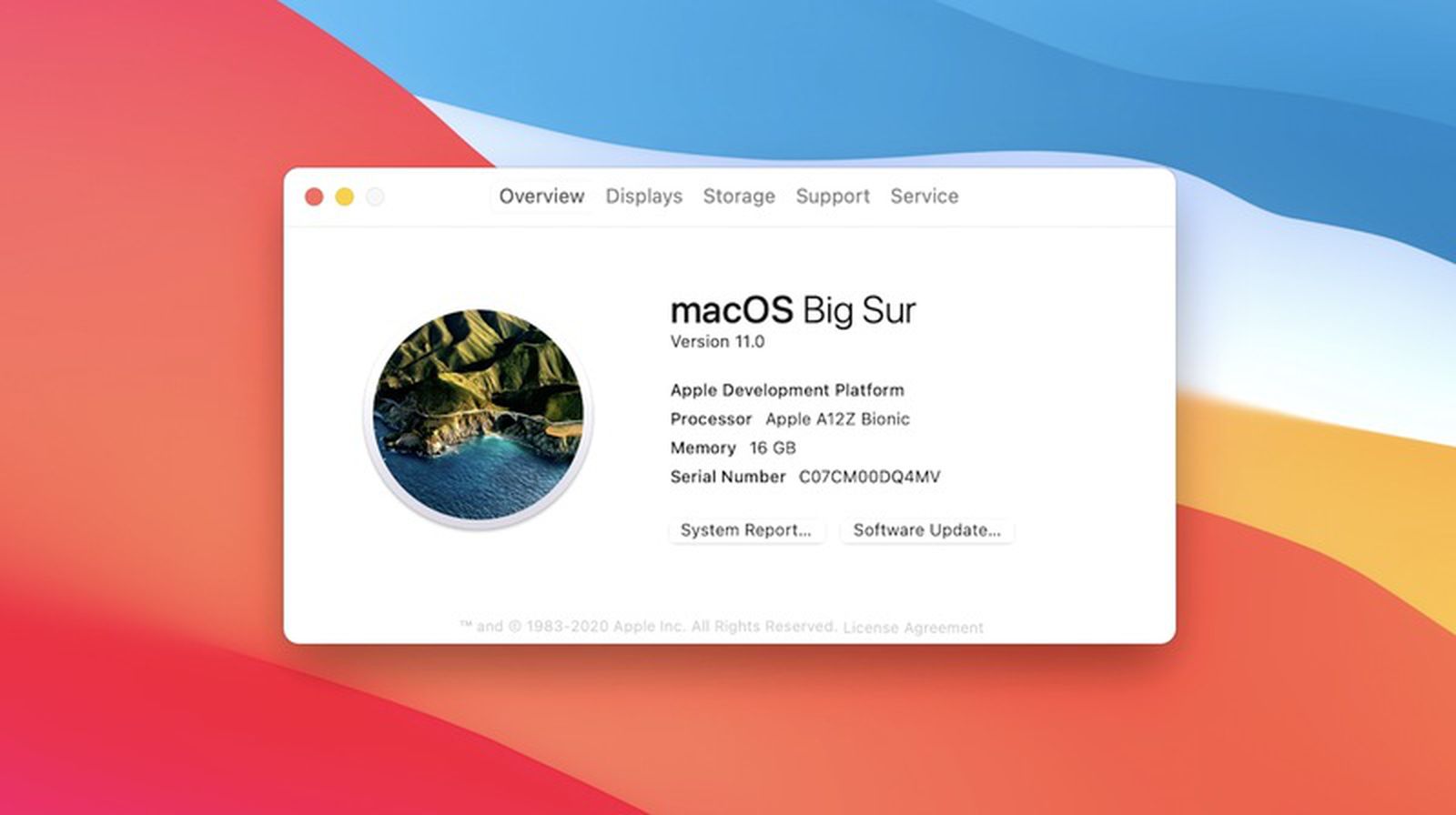
macOS Big Sur release date
Apple announced the macOS Big Sur release date in their “One More Thing” event where they introduced the first ARM-based Macs. The newest macOS 11 goes public on November 12.
Mac Os 11 Big Sur Iso
Every year, Apple announces new macOS releases in June, without specifying the exact dates. The developer beta of macOS 11 went out into the world right after the WWDC event, public beta followed in August, and the official version is available starting November 12, 2020. Even though it’s safe to install betas on Mac with the Setapp apps like Get Backup Pro and CleanMyMac X, the official version is always the best one.
Should I upgrade to Big Sur?
If you’re wondering whether it’s even worth it, dive deeper into macOS Big Sur features. Figure out whether there’s anything that might make your Mac routine better. From what we’ve heard from Reddit users, Big Sur is pretty stable and safe. So you don’t have to worry about the new macOS “breaking your Mac.” Just make sure you use a backup to stay on the safe side.
The bottom line is macOS 11 Big Sur is a lot. One of the most important improvements arrives with Safari — it’s faster, has a dedicated Privacy Report, a personalized start page, built-in translation, and other perks. The updated Messages gets the inline reply feature and new Memojis. Maps have curated Guides and new green routes on macOS Big Sur.
Finally, the most obvious change is the redesign: Big Sur looks more like an iPad, with a new Control Center, refreshed toolbars, and full-height sidebars in apps. For more information, check out the infographic, and then decide whether the guide on how to upgrade to macOS 11 Big Sur makes sense for you.
That’s about it on how to update to Big Sur. We hope you’ll have a great experience with the new macOS. If not, rolling back to an old version is pretty straightforward — so we say go for it. The new design looks totally worth it.
Meantime, prepare for all the awesome things you can do with Setapp.
Read onSign Up
