- The Cisco AnyConnect Secure Mobility client is a web-based VPN client that does not require user configuration. This webpage provides instructions on how to install and connect to the Cisco AnyConnect Secure Mobility client for Windows 10 operating systems, including both 32- and 64-bit versions. Download the Windows – Install AnyConnect Guide.
- Download the Cisco AnyConnect VPN client in the Related Download box in the upper-right of this.
- Cisco Anyconnect software download, free
- Anyconnect Software Version
- Anyconnect Software For Mac
- Software Center Cisco Anyconnect Download
- Cisco Anyconnect Software Download
Download the VPN installer from MIT's download page, Cisco AnyConnect VPN Client for Windows.
Install AnyConnect
Authored by: Erik Labor
AnyConnect is a simple and reliable client-to-site VPN solution available for Windows®, Mac®, and various Linux® distributions.
After you obtain an AnyConnect license, and you make the necessary configurations on your firewall, you need to view a corresponding ticket with important information that you need to reference. You might need to request a new username and password, as well. After you receive a username and password, you can install the AnyConnect software client.
Ensure Java is installed before proceeding with the AnyConnect client software installation.
Cisco Anyconnect software download, free
Complete the following steps to install the AnyConnect client software:
Determine the WAN Management IP assigned to the firewall’s external interface.
A ticket update provides this information, but you can also complete the following steps to locate the WAN Management IP address in the MyRackspace portal:
a. Click the Network drop-down tab.
b. Click IP Addresses.
c. Locate your firewall device and copy the Primary IPv4 address.The Primary IPv4 is your firewall’s management IP and should be a non-RFC1918 public IP address.
Open a web browser of your choice, and in the address bar, enter https://Firewall_Management_IP_Address.
To connect to the page, accept any invalid certification warnings.
These warnings appear because the firewall uses a self-signed certificate insteadof a certificate purchased from a trusted CA.
To avoid the warnings in the future, you can buy a certificate from a CA. Rackspace can apply that certificate to your firewall.
At the AnyConnect login prompt, enter the username and password provided in the ticket.
If the AnyConnect client software doesn’t automatically install, then install it manually.
After the AnyConnect software client installs, close the browser session and open Anyconnect.
In the Connection window, enter the firewall management IP address.
After you make the the initial connection, click past the warnings and enter the provided username and password.
After AnyConnect establishes a VPN session, you can access your servers via their RFC1918 internal/private IP addresses.
Future AnyConnect version updates automatically install on your local computer when you update software packages on your firewall.
To prevent AnyConnect from issuing warnings each time you log in, click the cog wheel button in the bottom left of the AnyConnect client and clear the Block connections to untrusted servers checkbox.
If you experience any issues, contact us either via a ticket update or call the toll-free support line.

©2020 Rackspace US, Inc.
Except where otherwise noted, content on this site is licensed under a Creative Commons Attribution-NonCommercial-NoDerivs 3.0 Unported License
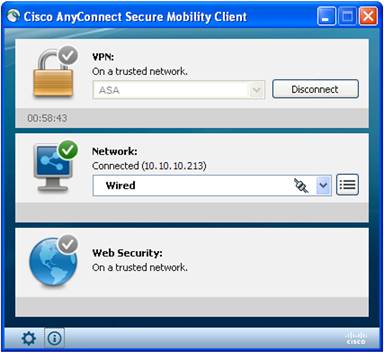
If you’re using a Firepower Threat Defense (FTD) device, running FTD version 6.5 or later, for configuring Remote Access Virtual Private Network (RA VPN), you can use the RA VPN wizard in CDO to upload AnyConnect software packages to the FTD. In the RA VPN wizard, you must provide the URL of the remote HTTP or HTTPS server where the AnyConnect packages are preloaded.
Anyconnect Software Version
Note: You can upload the AnyConnect package using the FDM API procedure as well.
Before you Begin
Make sure that you download the 'AnyConnect Headend Deployment Package' for your desired operating systems. Always download the latest AnyConnect version, to ensure that you have the latest features, bug fixes, and security patches. Regularly update the packages on the device.
Note You can upload one AnyConnect package per Operating System (OS): Windows, Mac, and Linux. You cannot upload multiple versions for a given OS type.
- Download the AnyConnect packages from https://software.cisco.com/download/home/283000185.
- Make sure you accept the EULA and have K9 (encrypted image) privileges.
- Select the 'AnyConnect Headend Deployment Package' package for your operating system. The package name will be similar to 'anyconnect-win-4.7.04056-webdeploy-k9.pkg.' There are separate headend packages for Windows, macOS, and Linux.
- Upload the AnyConnect packages to a remote HTTP or HTTPS server. Ensure that there is a network route from the FTD device to the HTTP or HTTPS server.
Important: If you are uploading the AnyConnect package to an HTTPS server, ensure that the following steps are performed:- Upload the trusted CA certificate of that server on the FTD device from Firepower Device Management (FDM). To upload the certificate, see the 'Uploading Trusted CA Certificates' section in the 'Certificates' chapter of Cisco Firepower Threat Defense Configuration Guide for Firepower Device Manager, Version X.Y.
- Install the trusted CA certificate on the HTTPS server.
- The remote server's URL must be a direct link without prompting for authentication. If the URL is pre-authenticated, the file can be downloaded by specifying the RA VPN wizard's URL.
- If the remote server IP address is NATed, you have to provide the NATed public IP address of the remote server location.
Upload new AnyConnect Packages
Use the following procedure to upload to new AnyConnect packages to an FTD Version 6.5.0 device:
- Create an RA VPN Configuration from steps 1-4.
- In the AnyConnect Package Detected, you can upload separate packages for Windows, Mac, and Linux endpoints.
- In the corresponding platform field, specify the server's paths where the AnyConnect packages compatible for Windows, Mac, and Linux are pre-uploaded.
Examples of server paths: 'http://<ip_address>:port_number/<folder_name>/anyconnect-win-4.8.01090-webdeploy-k9.pkg',
'https://<ip_address>:port_number/<folder_name>/anyconnect-linux64-4.7.03052-webdeploy-k9.pkg'. - Click to upload the package. CDO validates if the path is reachable, and the specified filename is a valid package.
When the validation is successful, the names of the AnyConnect packages appear.
As you add more FTD devices to the RA VPN configuration, you can upload the AnyConnect packages to them. - Click OK. The AnyConnect packages are added to the RA VPN configuration.
- Continue to Create an RA VPN Configuration from step 6 onwards.
To complete a VPN connection, your users must install the AnyConnect client software on their workstation. For more information, see How Users Can Install the AnyConnect Client Software.
Replace an Existing AnyConnect Package
If the AnyConnect packages are already present on the devices, you can see them in the RA VPN wizard. You can see all the available AnyConnect packages for an operating system in a drop-down list. You can select an existing package from the list and replace it with a new one but can't add a new package to the list.
Anyconnect Software For Mac
Note: If you want to replace an existing package with a new one, ensure that the new AnyConnect package is uploaded already to a server on the network that the FTD can reach.
- In the CDO navigation bar at the left, click VPN > Remote Access VPN.
- Select the RA VPN configuration to be modified, and under Actions, click Edit.
- In AnyConnect Packages Detected, click icon appearing beside the existing AnyConnect package. If there are multiple versions of AnyConnect package for an operating system, select the package you want to replace from the list and click Edit.
The existing package disappears from the corresponding field. - Specify the server's path where the new AnyConnect package is preloaded and click to upload the package.
- Click OK. The new AnyConnect package is added to the RA VPN configuration.
- Continue to Create an RA VPN Configuration from step 6 onwards.
Software Center Cisco Anyconnect Download
Delete the AnyConnect Package
Cisco Anyconnect Software Download
- In the CDO navigation bar at the left, click VPN > Remote Access VPN.
- Select the RA VPN configuration to be modified, and under Actions, click Edit.
- In AnyConnect Packages Detected, click icon appearing beside the AnyConnect package that you want to delete. If there are multiple versions of AnyConnect package for an operating system, select the package you want to delete from the list.
The existing package disappears from the corresponding field.
Note: Click Cancel to stop the delete operation and retain the existing package, - Click OK.The device's Configuration Status is in 'Not Synced' state.
Note: If you want to undo the delete action at this stage, go to Device & Services page and click Discard Changes to retain the existing AnyConnect package. - Review and deploy configuration changes to the devices.
