Windows Remote Assistance allows someone (or helper) you trust to take over your PC and provide remote technical support. It’s something similar to TeamViewer or UltraVNC. This tutorial will show you different ways to open Remote Assistance in Windows 10 / 8 / 7.
- Send Invitation For Remote Assistance
- Microsoft Remote Assistance Tool Windows 10
- Microsoft Remote Help Windows 10
- Enable Microsoft Remote Assistance Windows 10
Microsoft Teams is the hub for teamwork where you can chat, meet, and collaborate no matter where you are. Quick Assist is a Windows 10 application that lets two people share a device over a remote connection. TeamViewer is a third-party program that you purchase separately. It provides a comprehensive set of remote access and support capabilities. Offer remote assistance to your Windows 10 users – even with admin rights April 15, 2020 Peter Klapwijk Microsoft365, Intune, Microsoft Endpoint Manager, Windows 10 3 In these days most people are working from home and offering remote assistance to the end-users might be challenging under certain circumstances, even on Windows 10 devices. Install/Configure ESSO 11.1.2.3.1 on Windows 10 version 1903 or higher; Start the Microsoft Remote Assistance Tool. Attempt to connect to a remote computer. BUSINESS IMPACT Due to this issue, users cannot establish a remote assistance session on Windows 10 version 1903 or higher while ESSO-LM 11.1.2.3.1 is running. Changes Applied the Windows.
Method 1: Open Windows Remote Assistance from Run Command
Press the Windows key and the R key at the same time to open the Run command box, type in msra and hit Enter.
This should open up Windows Remote Assistance in no time.
Method 2: Open Windows Remote Assistance via Search
Just click the Start button and directly type “remote assistance“. The search box will show up and deliver the results. Click the option “Invite someone to connect to your PC and help you, or offer to help someone” to launch Windows Remote Assistance.
Send Invitation For Remote Assistance
Method 3: Open Windows Remote Assistance from Control Panel
Open the Control Panel. Type “remote” into the Search box in the upper right corner of the window, and then click the link labelled “Invite someone to connect to your PC and help you, or offer to help someone else“.
Method 4: Create a Desktop Shortcut to Start Windows Remote Assistance
If you need to provide remote technical support to your customers frequently, it’s a good idea to create a desktop shortcut to start Windows Remote Assistance. Follow these steps:

- Right-click an empty area on your desktop, and select New -> Shortcut from the context menu.
- Type “%windir%system32msra.exe” into the location box, and click Next.
- Give the shortcut a name, and click Finish.
A new shortcut appears on your desktop. Double-click or tap it, and it will open the Windows Remote Assistance app immediately.
Related posts:
Microsoft Remote Assistance Tool Windows 10
Quick Assist is a new app in Windows 10 that enables you to receive or provide assistance over a remote connection. We encourage you to try Quick Assist for a more streamlined, easy-to-use experience.
Open Quick Assist
Microsoft Remote Help Windows 10
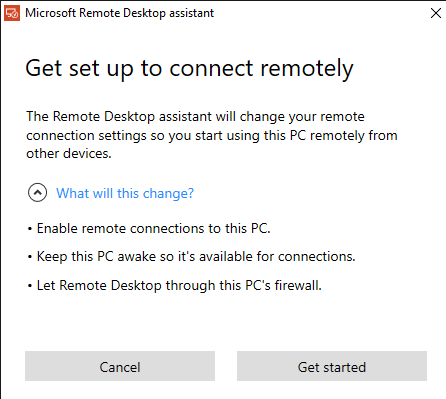
Select Start > Quick Assist.
Give assistance
Select Start > Quick Assist (or select the Start button, type Quick Assist in the search box, then select it in the results). Select Assist another person, then send the 6-digit code to the person you're helping. When they've entered it, select either Take full control or View screen. Select Continue and wait for the person you're helping to allow the connection.
Get assistance
Select Start > Quick Assist (or select the Start button, type Quick Assist in the search box, then select it in the results). In the Code from assistant box, enter the 6-digit code you were given, and select Share sceen. Wait for your helper, then select Allow in the window that displays.
Enable Microsoft Remote Assistance Windows 10
You can also use Windows Remote Assistance and Easy Connect to give and receive remote assistance.
