Remote Desktop (EMPLOYEES)
To connect to your office computer:- Aquire the name of your office computer using the My Computers Tool and copy the value for Computer Name
- Download and run the Remote Desktop Tool.
- Paste the computer name into your Computer Name field and make sure it (matches the format: computername.ad.psu.edu) and click connect
VPN Cisco AnyConnect is a VPN service that allows you to connect your computer to the PSU network. For PSU laptops or PSU Desktops off campus, you can start your Cisco AnyConnect VPN software to provide the same experience as being in your office! Cisco AnyConnect Secure Mobility Client empowers remote workers with frictionless, highly secure access to the enterprise network from any device, at any time, in any location while protecting the organization.
- Follow the Behrend Cloud Services link to access your office computer. Please enter your account information using the following format:
psuyouruserid (Example: psuabc123) - Select Remote Desktops.
- In the 'Connect to:' field enter your Penn State computer name - example (E8WENG1234).
- Choose 'connect' and Enter your credentials.
Example: psuabc123
Anyconnect Optimal Gateway Selection
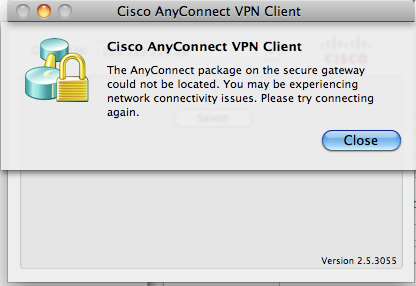
- Download and open the Microsoft Remote Desktop App from the App Store
- Configure the Gateway by going to Settings -- Gateway
- Enter: gateway.bd.psu.edu
- Choose: Save
- Setup the Remote Desktop settings by going to Remote Desktops
- Enter your PC Name
- Enter your credentials(Example:psuabc123)
- Choose Save Note: Any propmts for credentials need to have psu included to your username
- Select remote on future uses
- Download and open the free Microsoft Remote Desktop app from the App Store
- Configure the Gateway by going to Settings -- Gateway
- Enter: gateway.bd.psu.edu
- Choose: Save
- Setup the Remote Desktop settings by going to Remote Desktops
- Enter your PC Name
- Enter your credentials(Example:psuabc123)
- Choose Save Note: Any prompts for credentials need to have psu included prior to your username
- Select remote on future uses
Anyconnect Secure Gateway Rejected

Anyconnect Gateway Portal
- Download the free Microsoft Remote Desktop app for Android
- Configure the Gateway by going to Settings -- Gateway
- Enter gateway.bd.psu.edu
- Enter your credentials (Example:psuabc123) Note: Any prompts for credentials need to have psu included prior to your username
- Choose: Save (checkmark at the top right)
- Setup the Remote Desktop settings by going to Remote Desktop
- Enter a name for your connection
- Enter your PC Name
- Select the gateway (gateway.bd.psu.edu)
- Enter your credentials (Example: psuabc123)
- Choose Save (checkmark at the top right)
- Select the connection you just created to connect
